ACDSee 宝图编辑 15 的新增功能与重要改进将对您的照片编辑工作流程产生显著影响。
新增
ACDSee 宝图编辑 15 已实现闪电般的性能提升,全面释放图形处理器(GPU)的强大算力,为 AI 驱动的编辑体验加速。这一性能强化升级让 AI 集成工具的运行速度显著提升 —— 无论是 AI 遮罩、AI 天空替换,还是全新的 AI 超分辨率功能,皆能快速响应。凭借软件内置的本地 AI 算力支持,用户无需担心图像安全问题,所有数据均安全保留在设备端。与其他软件不同,使用宝图编辑的 AI 功能时,您的任何数据都不会被发送至云端。

新增
借助 ACDSee AI 超分辨率功能,探索新的细节维度。这项智能技术通过放大图像的同时减少噪点与模糊、消除伪影并保留细节,全面提升画面质量。通过精修每一个像素,呈现更鲜明的对比度与更清晰的画质。无论是为大幅打印准备图像、唤醒旧时光的记忆,还是为低分辨率照片注入新生,AI 超分辨率功能都能确保您的视觉作品随时绽放闪耀光彩。




新增
告别手动遮罩的繁琐操作,让 AI 为您指引方向。借助全新 AI 对象选择工具,只需简单勾勒轮廓,即可轻松选择并分离对象 —即使是 RAW 格式图像也不在话下。随后,AI 将自动接管,精准匹配您的选择,让您能够专注于接下来的创意探索。
新增
利用颜色和亮度范围功能,精准定位画面中最鲜艳的色彩与最浓郁的阴影。无论是点亮落日的炽热霞光,还是增强阴影森林的深邃感,皆能匠心打造一场捕捉光影细微差别的视觉之旅。
新增
使用羽化和位移选项调整选择蒙版,实现蒙版的混合、扩展与收缩。
颜色范围蒙版


亮度范围蒙版


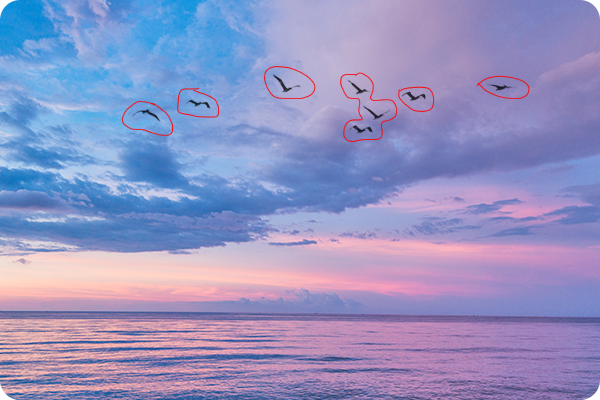

新增
将所有 ACDSee RAW 选择蒙版集中管理,便捷高效!蒙版面板提供复制、转换、粘贴选择蒙版等功能,让蒙版组织工作易如反掌。
新增
借助 AI 对象选择工具,只需大致勾勒出想要选择的多个对象,剩下的工作交给 AI 即可。该工具会自动围绕勾勒的对象生成精确的选择区域,既节省时间,又无需手动剪切对象。
新增
轻松执行复杂的任务,如选择背景、天空或 AI 主题,移除或模糊背景,或在图像中应用黑白模式,只需单击一次,AI 就能帮您完成所有操作。
新增
通过全景拼接功能将多张图像无缝拼接,打造完美的全景照片。宝图编辑会自动校正单张图像中多余的晕影,确保拼接效果浑然一体。
新增
在图像合并中一站式获取所有照片合成工具。使用全新的全景拼接工具拍摄宽幅全景照片,通过高动态范围(HDR)功能生成细节丰富的影像,或运用焦点堆栈技术创作景深无与伦比的图像。


新增
充分利用触手可及的预设功能,只需一键即可应用各种专为增强画面效果设计的调整 —— 让风景照更震撼、人像摄影更出众,还有更多其他优化功能。新增的美食摄影、复古风格等预设将助您找到独特风格;您也可以创建并保存自己的冲印预设,并直接从预设面板中使用它们!
新增
借助通道选择功能提升您的摄影作品,该功能支持通过对单个 RGB 通道的精确控制来微调色彩、对比度和色调范围。无论是鲜艳的色彩校正、强烈的对比度增强,还是迷人的艺术效果,皆能完美实现。


新增
借助 AI 天空替换功能超越视野界限。轻松替换任意照片中的天空,重新定义您的风景画面,实现无缝自然的效果。探索一系列预装的天空模板,或导入原创照片,将您最宏大的愿景变为震撼现实。
ACDSee 宝图编辑 15 的 AI 天空替换功能提供了各种令人兴奋的新天空选项,包括两个全新类别:“阴天” 和 “烟花”。您可以为天空赋予阴郁的色调,或用色彩斑斓、璀璨夺目的烟花点亮夜空。


新增
AI 人脸编辑是您值得信赖的编辑工具之一,它能够精确地浏览面部特征——像经验丰富的探险家一样突出和勾勒出人脸轮廓,像移除障碍物一样消除瑕疵,像发掘隐藏的宝石一样使眼睛更加明亮,微笑更加自然。使用 ACDSee 修饰人像的功能不仅强大,而且使用过程中充满乐趣!


借助宝图编辑简洁流畅、无干扰的多文档界面(MDI),您可以掌控全局并加速工作流程。通过拆分视图或子视图同时浏览多个文件,通用工具设置可让所有图形保持同步。无论您是在构建统一的视觉形象,还是在多维度微调设计,MDI 都能在创意任务的每个阶段确保精准与高效。


使用强大的编辑功能,如 AI 滤镜和一键式 AI 功能,以光速创建图层图像编辑。宝图编辑的图层编辑器让您的创造力飞速提升,让您能够利用图层开拓新的艺术领域!利用图像、文本、形状、人工智能驱动工具、图层蒙版和混合模式的力量,对细节进行微调,将照片转化为您的视觉盛宴。


借助触手可及的大量直观无损照片编辑工具,处理 RAW 图像轻松如探囊取物。通过 AI 驱动的蒙版选项即时创建复杂选区,还可随时微调选区以实现精准,有针对性的增强。使用熟悉的色彩与色调轮、Light EQ™等工具掌控色彩与光线,或通过亮度和色彩范围蒙版探索新的领域,确保每张图像都完美契合您的艺术需求。
您将需要有效的电子邮箱和网络连接, 去激活您的软件,验证您的订阅或访问在线服务。
支持 64 位的 Intel® 或 AMD® 处理器
建议使用英特尔 i5 或更高版本处理器
4 GB 内存 (建议使用 8 GB 或更大内存)
512 MB 视频内存 (VRAM) (建议使用 2 GB 或更大视频内存)
兼容 DirectX 10 的图形适配器 (建议使用DirectX 12 12_0或更高版本)
1280 x 800 显示器分辨率(建议 1920 x 1080)
4 GB 可用硬盘空间
Windows® 10 (仅限 64 位版本) 和 Windows® 11
微软® Edge® 浏览器
微软® DirectX® 10 或更高版本
日期:2025-06-18